Luz interior Mental Ray – Maya.

– Enlace, allá versióne italiana:
illuminazione dinterni con Mental Ray – Treddi.com
– Enlace english versión:
interior lighting in Mental Ray – Treddi.com.
Este tutorial viene de la experiencia ganada de miembros de treddi, com durante muchos meses de testeo para conseguir una gran calidad en render interiores con Mental, este tutorial inicialmente creado en italiano, fue traducido en inglés y ahora yo lo he traducido al español, el tutorial es muy fácil de seguir, por cualquiera que necesite usar Mental Ray (en Maya/3d max,XSI/hudini y otros)
La traducción, he intentado que sea lo menos artificial, para evitar los problemas típicos de los traductores, todavía no lo he probado, pero ahora me pondré a ello, cuando tenga tiempo pondré un tutorial sobre Shaders también en español.
Lo que ilustraré es solamente uno de muchos métodos posibles para alcanzar esta clase de iluminación, y debería ser considerado como un punto de partida para comenzar sus propias experimentaciones con el Mental Ray, algunos pasos que usted encontrara sobre estas instrucciones parecerán que se repiten o insignificante, pero decidí guardar todos ellos para dar toda la información al lector que necesite del modo más claro posible. Después de lectura y entendimiento de estas instrucciones, serás capaz para optimizar su propio método personal, saltando algunos pasos o mezclando otros. Todo esto es fruto de mucha experiencia.
En estas instrucciones se asume que el lector tiene los conocimientos básicos de Mental Ray y Maya, secciones de este tutorial:
1. El sistema de iluminación básico.
1.1 elegir y posicionar luz.
1.2 configuración de iluminación.
1.2.1 luz solar.
1.2.2 luz difusa.
1.3 como equilibrar luces en una escena.
1.4 Final Gather.
1.4.1 como establecer el Final Gather.
1.5 como establecer el render final.
1.5.1 los materiales.
1.5.2 antialiasing.
1.5.3 luz de área sampling.
1.5.4 color de luz.
1.5.5 BSP particionado binario del espacio.
1.5.6 salida Frame Buffer.
2. Otros tipos de sistemas de iluminación.
1. El sistema de iluminación básico
Antes de escribir de estas instrucciones he hecho muchas pruebas que usan varios tipos de luces y configuraciones, los encontrara aquí las luces que voy a usar en estas instrucciones son aquellos que pienso son más eficaz en esta clase de renderizado, en términos de calidad/velocidad y en términos de correspondencia de un sistema de iluminación fotorrealista ideal, usaré de dos tipos de luces, el primero simulara la luz directa y otro simulara la luz difusa.
1.1 elegir y posicionar luz
Puedes descargar la escena en los siguientes formatos: .obj. .mb. .3ds..
Abra el archivo. Esto es una habitación estilo japonesa. Ponga las unidades de escena a centímetros. Recuerde que después de la importación un 3ds o (*.obj) en el Maya usted tendrá los ajustes visible in reflection e visible in refraction desactivado, tendrás que conectarlos a mano bajo el render stats, ahora estamos listos para poner las luces en escena.
a. Luz del sol
Con la primera luz simularas la del sol. Primeramente decidí utilizar un spotlight, pero más tarde veremos otras alternativas, coloco un spotlight bastante lejos del cuarto, puedes usar un pequeño ángulo de apertura (20 ° aproximadamente) recuerda que el punto no tiene rayos paralelos, entonces la utilización de un pequeño ángulo le permitirá para simular mejor la luz solar.
b. Luz difusa
Crear un point light y abrir el panel de atributos. Bajo la sección Mental Ray activa la opción Area light. Mueve la luz justamente detrás de la ventana, hazle un escalado si es necesario.
(Luego podrías reducirlo un poco, para prevenir problemas con las áreas de las paredes cerca de la ventana).
En las siguientes imágenes puedes ver la posición de las luces.


1.2 configuración de iluminación
Para entender el comportamiento de las luces, le aconsejo comenzar las pruebas con sólo una luz conectada.
Asigne un shader blanco (sugiero un Lambert o DGS sin Glossy y Specular) a los modelos.
1.2.1 luz solar .
Selecciona el point light de la ventana y desactiva esto: illuminates by default, emit Diffuse, emit Specular.
Selecciona el spot light que hace de sol y edita los atributos: activa el Raytraced shadows con la opción default (usted puede dar una variación leve a los ángulos de los rayos si usted quiere).
Abre el renderglobal > quality presets menú y selecciona preview
Para conseguir un render rápido como primer test, si has seguido correctamente las instrucciones tendrás algo parecido a esto:
Cambia la intenrisad de luz hasta que el nivel de iluminación en las áreas le parezca bien.
-ahora active el GI en el menú renderglobal y cambia el valor de global illum accuracy a 512, dejando el global illum Radius en 0 (default).
-cambia la configuración Raytracing (4-4-8 debería estar bien)
– Activa el emit Photons en los atributos del spotlight y haz un render de prueba para examinar los niveles de iluminación de las partes del cuarto que son indirectamente iluminadas por el spotlight.
Recuerda que la cantidad de luz que afectara al modelo esta directamente relacionada con la distancia del objeto, al cambiar la intensidad de los fotones, por ejemplo, 185.000.000 conseguirás el siguiente resultado:
Ahora aumenta el número de fotones a 500.000 y tu render se parecerá a esto:
I suggest you todo activate the progressive messages (renderglobal > translation > progressive messages), so you can monitor the rendering times of the diferent tests, le aconsejo activar progressive messages (renderglobal > translation > progressive messages ), tú puedes monotorizar los tiempos de renderizados de cada test.
1.2.2 luz difusa
Ahora realizaremos los mismos pasos para nuestra pointlight (que antes hemos convertido en Area light)
– Desactiva el spotlight (recuerda que tienes que comprobar los emit Photons)
– Activa Raytrace shadows del pointlight, yo le recomiendo usar decay linear
– En cuanto a sus ajustes de Photon, usa la misma configuración de fotones que usaste en el spotlight excepto la intensidad, que debería de ser muy pequeño (en nuestro caso usamos 100.000).
– Hacer un render aparte con el spotlight.
Solo Direct Light:
(no te preocupes por los granos de sombras, luego ajustaremos la configuración para solucionarlo).

Direct light + fotones.

1.3 como equilibrar luces en una escena
Activa las 2 luces y crea otro render, si tú tienes suerte conseguirás una correcta iluminación, pero posiblemente tendrás que ajustar un poco la luz para conseguir el resultado que tengas en mente.
Este es mi test:
No te preocupes por algunas áreas sobrexpuestas, cuando nosotros activemos el Final Gather en su mayoría el problema estará solucionado. De todos modos, si quieres puedes hacer una prueba: hacer un render de las partes más significativas de la escena, simplemente activando el Final Gather con las siguientes configuraciones: rays: 100 min maz Radius: 0/0 y Rebuild Photon Map desativalo. Este es mi resultado: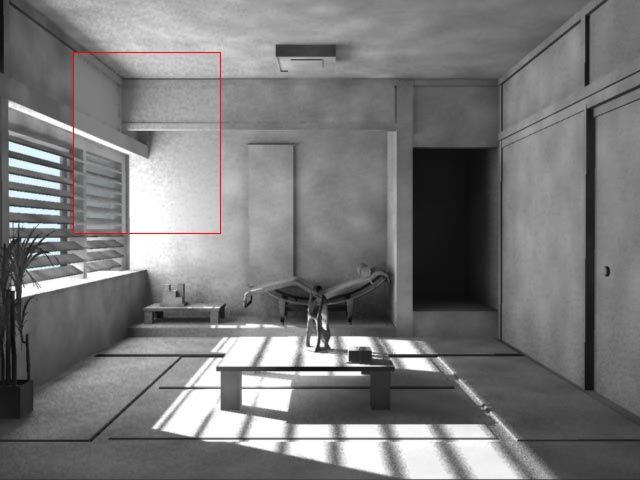
Si tú tienes problemas con las áreas de sobre-exposición o ves cosas extrañas le recomiendo disminuir la intensidad de los fotones de la spotlight y también disminuir ligeramente la intensidad de fotones de la pointlight (sobre todo si las áreas sobre-expuestas están afectadas directamente por la luz de área). Ahora que la luz está más balanceada empezaremos a optimizer la GI, este es el caustic and global illumination panel de Maya.
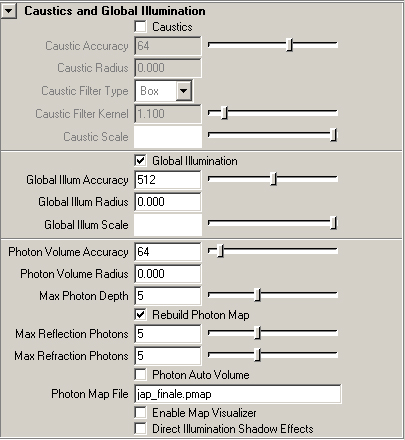
Aquí tienes unas pequeñas descripciones principales del GI:
– Global illum accuracy: este valor, que nosotros tenemos en 512, representa la calidad de los mapas de fotones.
-Global illum Radius: esto lo pondremos más tarde. Ahora solo recuerda que el valor default es 0: con este valor Mental Ray calculara la major configuración de render (en un 90% de los casos puede guardar estas configuraciones). De todos modos, para optimizar nuestros render lo calcularemos mano.
– Max Photon depth, max reflection Photons y max refraction Photons, son los ajustes de los conocidos saltos de fotones. Ellos son el número de saltos que nuestros fotones hacen antes de pararse. El primer valor indica la máxima cantidad de saltos, ahora nosotros tendremos que elegir el radio de volumen de fotón y el max Photon depth. Hablando de la depth, yo opino que un buen resultado es usar la configuración default (5-5-5) recuerda que un alto valor en depth dará más luz en las áreas más oscuras de tus render, pero aumentara tus tiempos de render. Como dije antes, cambiando el radio de volumen de fotón nos permitirá optimizar nuestros render para dar más velocidad. Puedes probarlo realizando unos test (GI sólo) con el radio de volumen de fotón a 0 (la mejor calidad). Echa una ojeada al tiempo de render: 50 segundos aproximadamente.

Haz tus experimentos aumentando el valor de radio y mira cómo los tiempos de render cambian (obviamente con la calidad de imagen) tu puedes comenzar con radios muy bajos (1 por ejemplo) y aumentar el valor hasta que tengas un resultado similar al primer render (con el radio 0), pero con un tiempo de render bajo. Recuerde que el radio es expresado en unidades de escena locales. Cuando realices una de estas pruebas desactiva el Rebuild Photon Map, para acelerar la prueba de render, recuerda que en esta fase el aprovechar los tiempo de render entre tus pruebas podría ser considerado una diferente velocidad de render cuando trabajes para el renderizado final. Por eso, cada segundo cuenta.
Aquí tu veras mis test cambiando el radio:



Yo uso radio = 15.
1.4 Final Gather.
Finalmente llegamos a una zona bastante polémica Final Gather, para estos test, si tú no cambias la configuración de luz o los materiales de escena, tú puedes dejar el Rebuild Photon Map checkbox desactivado.
Aquí está el panel de Maya: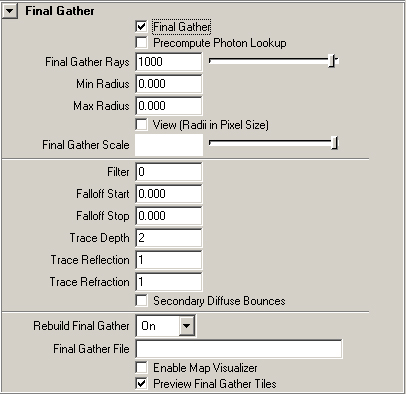
Para tener una idea de las opciones Final Gather recomiendo visitor esta web: slide 1.
Si tú no tienes mucho interés en descripción teórica de Final Gather, puedes saltar a la sección 1.4.1, sustancialmente el Final Gather permite calcularte y salvar la información de irradiación en un mapa local. El cálculo de Final Gather se divide en 2 fases:
1- Precomputation
Durante está primera fase la imagen es subdividida en una rejilla hexagonal/triangular, para cada punto de la rejilla un rayo es enviado de la cámara a la escena, cuando un rayo choca con un objeto de escena, un juego hemisférico de rayos FG es emitido de aquel punto de intersección, aquellos rayos FG permitirán el cálculo y el almacenaje de las informaciones de irradiación local.
2- Extra computation & interpolation
La segunda fase pasa durante el renderizado (o, parcialmente, antes, si activas la etiqueta precompute Photon lookup). El mapa antes salvado es reutilizado y los resultados son interpolados usando el radio min/max. Esto significa que para cada punto antes calculado, los resultados de irradiación locales son interpolados entre un rango de radio min/max. Si el radio máximo es demasiado pequeño para cubrir cada parte de la escena, el FG automáticamente emitirá otros rayos para completa de forma satisfactoria la escena.
Para ver cómo afecta el Final Gather en nuestra escena, debes activar debajo de la opción de diagnostic renderglobal > diagnosticos > diagnose Final Gather
Los puntos verdes son calculados en la primera fase (precalculation) mientras que los rojos son generados durante el proceso de renderizado.

Bien después de este pequeño resumen, puedo empezar a explanarme en los parámetros, que puedes encontrar en el renderglobal menú.
Min/max Radius como dije antes, estos son los valores usados por el Final Gather, para inperpolar los resultados de la irradiación local. Valores inferiores proporcionaran detalles más altos y altos tiempos de render.
Min/max Radius puede ser expresado en unidades del mundo real, (cm en este caso) o en pixel, los usuarios de Mental Ray 3.4 pueden activar esta simple configuración chequeando la opción view (radi in píxel size? ¿). Para versiones anteriores de Mental Ray puedes comprobar la web lamrug en este enlace: Maya 6 extra attributes tips.
Trabajando en unidades de píxel, nos da una gran ventaja: es mucho más fácil para encontrar que los valores de interpolación necesarios mirando nuestra trama render en vez de pensar en las unidades reales de nuestra escena.
El Final Gather rays son los rayos hemisféricos emitidos por cada punto calculado de Final Gather:
El aumentando el número de rayos emitidos significa una mejor exactitud de los cálculos de irradiación local. Para la exactitud de cálculo total también se fijan en los valores de radio de min/max. El valor de radio no tiene nada que ver con la longitud de rayos, ya que éste es marcado por el parámetro fallof start/estop. Otro parámetro importante nosotros debemos marcar un filter, que elimina manchas de irradiación eventualmente extrañas (puntos por lo general demasiado brillantes) evaluando cerca de valores de irradiación. La utilización de este filtro afectara tanto a la calidad como la velocidad de render del Final Gather.
Otro parámetro importante es el trace depth, trace reflection y trace refraction. Conceptualmente ellos trabajan la profundidad de control de saltos por los cálculos primarios de GI, la última casillasecondary Diffuse bounces active el famoso multibounce (esto solamente lo encontraras en el Mental Ray 3.4), pero nosotros no lo usaremos ya que este parámetro esta inactivo cuando la iluminación global es activada.
Preompute Photon lookup estima algunos cálculos FG para asegurar durante el proceso de renderización. Esta opción es muy importante trabajando sobre animaciones, ya que esto reduce veces de render.
1.4.1 como establecer el Final Gather
Aquí están los parámetros que use en el testeo.
Tu configuración debe ser parecida a esta:
Rays: 50 (para Mental Ray 3.3 tu necesitarás al menos 100-200)
Cambia el filtro filter de 0 a 1
Deja el Radius en 0 y lanza un est render de baja resolución (400×300).

Ahora veremos cómo optimizar el radio. Si tu estas satisfecho con los resultados obtenidos, pero quieres optimizar tu tiempo de renderizado, tú puedes tener una ojeada en la ventana de salida de Mental Ray y comprobar el radio automáticamente marcado por el Mental Ray y ajustar este valor. Solo recuerda que un bajo radio significa más detalles y más ruido.
Para mis propios test yo normalmente empiezo con un pequeño valor en el radio, y con pocos rayos, para tener tiempos de render bajos. A veces suelo hacer varios render region de las áreas más críticas de la escena. Esto me permite a mí, conseguir el mejor equilibrio entre detalle y velocidad de render.
Aquí puedes ver más test creados con diferentes radios: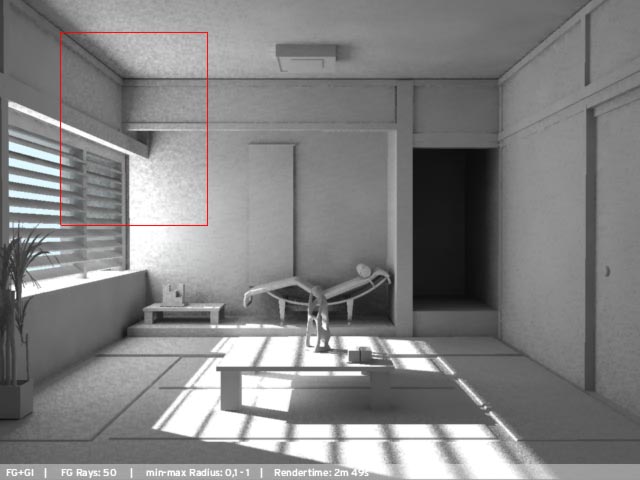
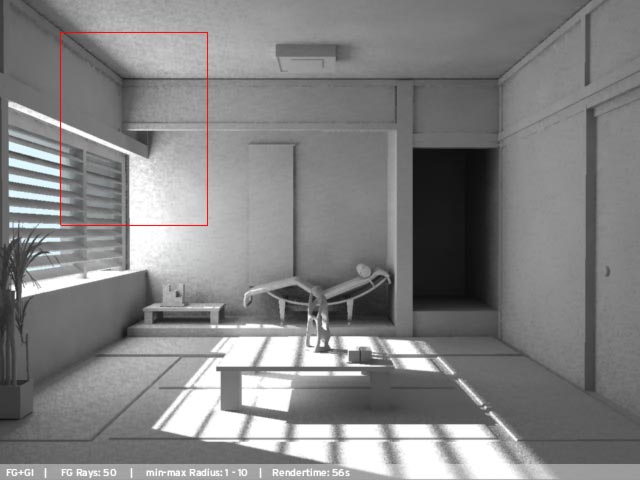

Puedes aumentar el radio para que elimine (o por lo menos reduzca) el efecto de ruido que aparece cuando añades valores pequeños en el radio, recuerda que estos valores son escalarmente dependiente. Y debes conseguir un calidad y tiempo óptimo usando radios entre 1 a 10.
Remind that this value is scale-dependent. You should get an optimal time/quality compromise using radiuses from 1 todo 10, una vez que has encontrado un radio que se encaja a tus necesidades, haz algunos render regionales de aquellas áreas donde tu veas detalles raros cuando haces render completos, y aumentando el número de rayos emitidos para eliminarlos. Esto depende de la versión que uses de Mental Ray. Para la versión 3.4 tendrás que usar valores bajos de Radius, mientras que en versiones anteriores tendrás que usar valores altos (y esto requiere altos tiempos de renderizados).
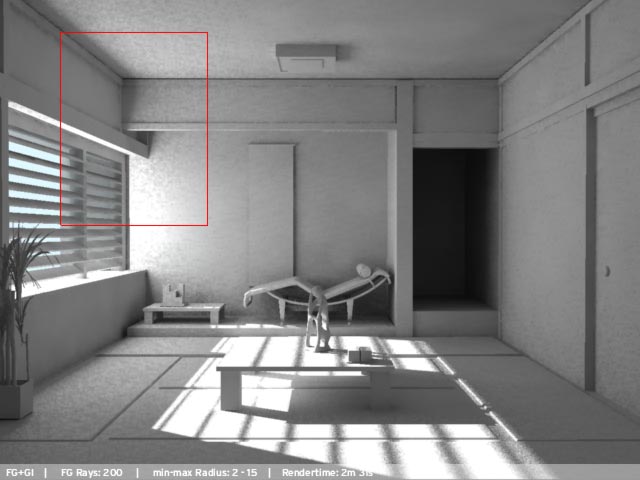
1.5 como establecer el render final.
Para el renderizado final hay cosas importantes que necesitas saber, así que, aquí encontraras una descripción de cada una.
1.5.1 los materiales.
Para conseguir un renderizado fotorrealista es fundamental los materiales asignado a los objetos. Yo recomiendo aprender todo acerca de los materiales Mental Ray, particularmente los DGS, el dialectic y algunos otros Shaders interesantes (dgs_fresnel, l_glass). El tutorial creado por alessandro (pantich) link aquí sobre esos Shaders es realmente excelente para principiantes.
Las ventajas que tú conseguirás por usar estos materiales son principalmente de dos tipos: tiempues de renderizados más cortos, y un mejor comportamiento de luz, si tu empezaste este tutorial usando un Lambert shader, simplemente asigna un material DGS (sin Glossy reflections) a todos los objetos de tu escena y haz un renderizado de test para observar las diferencias entre los dos Shaders, recuerda que, en cuanto al otro shader Mental Ray, si tu quieres usar un material DGS, tu debes poner el dgs_photon o el mib_photon_basic dentro del Photon shader, cuando configuras una escena, te recomiendo escoger un tipo de shader, y usa este para todo el proyecto.
Si tu empiezas con un Lambert shader (un shader native de Maya) continua con este tipo de shader y no combinarlos con otro tipo de shader por que se vería un contraste de imagen muy artificial o rara.
1.5.2 antialiasing.
Para el renderizado final es muy importante de optimizer el a. Mi recomendación es usar el Mitchell filter: en Mental Ray se consigue la major calidad con velocidad.
La más importantes configuraciones a son numbers of samples y contrast threshold.
El min sample level indica el menor número de rayos que Mental Ray usa. max sample level (obviamente ), el mayor número de rayos.
nota
El valor de sampleado en Mental Ray para Maya hace que no aumente linealmente, pero si exponencialmente, por lo tanto si usas samples 0 conseguirás 1 rayo, samples 1: 4 rayos, samples 2: 16 rayos etcétera. Esto significa que los valores demasiado altos afectaran enormemente al tiempo de renderización.
En 3ds Max los parámetros son diferentes: ellos controlan el número de rayos, por lo tanto si en Maya el parámetro samples es 2, en 3ds Max debería ser puesto a 16, etc.
Como puedes determinar el mínimo y el máximo de samples? Configurando los valores de contrast threshold.
Estos parámetros a menudo son descuidados y son fundamentales para conseguir resultados buenos. Si en un área particular de los renders eliges un umbral de contrast sobrepasado, el Mental Ray usara un samples máximo, mientras que si el contraste permanece debajo de aquel umbral, esto usara la muestras mínima. Esto viene útil si tus render tienen unas áreas uniformemente coloreadas, donde valores altos de la samples son casi sin significado.
Esto está enlazado, busca un análisis profundo del contrast threshold creado por lamrug samples tips.
Estas son las configuraciones que te recomiendo:
Mitchell 4 | 4.
Min samples 0 (tampoco -1) (para 3dsMax 1 o 1/4)
Max samples 2 (para 3dsMax 16).
R 0,05 g 0,05 b 0,05
1.5.3 luz de área sampling.
Estos parámetros marcan una cantidad de ruido en las sombras generadas por la luz de área Mental Ray, en nuestro caso, nosotros deberíamos elegir un pointlight e ir al panel Mental Ray > Area light, para conseguir los mejores resultados de tus renderizados, debes saber que significan los siguientes parámetros:
Sampling: número de samples en una sombra.
Low level: número de saltos (reflexiones/refracciones) más, allá el Mental Ray empieza a dejar de usar el parámetro sampling y comienza a usar el Low samples. El valor de esta configuración en 0 (default), debes saber que el Mental Ray no usara el lowsamples.
Low samples: el valor de samples que puede ser puesto para los saltos secundarios de tus sombras.
Para mejores resultados yo recomiendo usar los siguientes parámetros:
Samples 6-6 (max 8-
Low level 0 (tampoco 2)
Low samples 3-3 (o 4-4).
Ejemplo: usando área light samples default (3-3)
Samples 6-6

1.5.4 color de luz.
Para crear una luz interior fotorrealista, es necesario cambiar el color de la luz a un color de luz más real. En Mental Ray 3.4 tenemos una nueva utilidad, que pienso que es realmente ponderosa, que nos permite a nosotros elegir el color de la luz basada en la escala de temperature kelvin temperature. Esta es el diagrama que deberías seguir: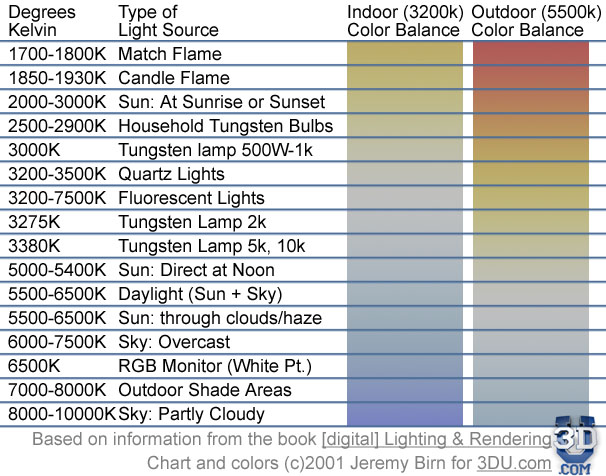
El truco está en conseguir un color similar al de la luz solar para el spotlight y un color similar al cielo para el Area light/pointlight.
Mib_cie_d.

En el caso de que tú estés usando una versión de Mental Ray anterior a la 3.4 podrás usar un color amarillo/naranja para ambas luces y una luz azul para los Photones.

1.5.5 BSP particionado binario del espacio
Render global> memory and performance son unos parámetros importantes para la optimizer la velocidad de renderizado. Por eso este tema, explorando en profundidad podría requerir un tutorial especifico. Aunque tú puedes encontrar interesante información sobre el BSP esta es la dirección lamrug, mi recomendación es hacer renderizados de baja calidad (o renderizar Regions para testear las zonas más críticas o partes complejas de la escena) cambiando los valores BSP. Recomiendo hacer varios render de la escena y comparer los tiempos, más información binary space partitioning – Wikipedia, la enciclopedia libre.
1.5.6 salida Frame Buffer
Mental ray no tiene un control real de la tonalidad del mapa (tonemapping? ¿), pero existen alternativas que nos ayudarán a solucionarlos, una forma es usar la gama de parámetros (render global > Frame Buffer > gamma) que controla el brillo excesivo del renderizado de imagen, en particular para áreas sombreadas (valor bajo que 1 aumenta el brillo), aunque mi recomendación que usar otra alternative: exportar el render en format de 32bit ajustar el tono de mapa en post-postproducción. La versión 3.3 de Mental Ray, soporta el format OpenEXR (32bit). Tú puedes encontrar noticias y plugin para el formato de imagen 32 bit en la siguiente dirección: OpenEXR.
Este formato ofrece grandes ventajas frente el format HDR (es un gran rango dinámico) y el format tif (permite guarder la información en la mitad de espacio respecto al clásico format RGBA de 16bit).
Si eres usuario de Mental Ray 3.4 es muy fácil usar el formato exr: en el Frame Buffer marca RGBA(float) 4x32bit y elige el open EXR image format.
Si tu usas la versión 3.3 de Mental Ray, exporta tu renderizado en el format EXR es un poco más complicado. Yo recomiendo bajarse el mrclases creado por Gonzalo garramunos de aquí this site y usar el shader output_exr de salida para shader de tu cámara. Gracias a esto podrás exportar formatos exr.
Aquí tu encontraras los valores que yo use para el renderizado final, la primera fotografía que ves al comienzo del tutorial.
– Render global
a quality
Samples -1 | 2
Mitchel: 4 | 4
Contrast r: 0,05
Contrast g: 0,05
Contrast b: 0,05
Contrast a: 0,1.
Raytracing.
Reflection: 4
Refraction: 4
Max trace depth: 8.
gi
Accuracy: 512
Radius: 15
Max Photon depth: 5
Max reflection Photon: 5
Max refraction Photon: 5.
Final Gather
Rays: 400
Min / max Radius: 2 | 15
Filter: 1
Trace depth: 2
Trace reflection: 1
Trace refraction: 1
– Otras opciones:
Area light.
Sampling: 6 | 6
Low level: 0
2. Otros tipos de sistemas de iluminación
Como ya le he dicho antes, hice varias pruebas escoger el mejor esquema de iluminación para esta clase de render. Debajo de usted encontrara una lista de las pruebas que he hecho, con la luz la que usé y los resultados. Si buscas una clase particular de iluminación, puedes escoger de estos varias combinaciones posibles.
(Sunlight + Diffuse light).
Direct + point(Area light) with physical_light.

Direct + point(Area light).

Direct + spot(Area light).

Spot + Physical.

Spot + spot(Area light).

Yo espero que este tutorial os halla ayudado aclarar temas importantes del Mental Ray.
En fin, un saludo a todos.
