- modelar con un PC y renderizar en el otro (sin perder así el tiempo de render y poder seguir trabajando).
- a la hora de sacar renders de gran tamaño, carteles etc, es posible sacar los renders a trozos y evitar que el PC cask.
- podremos dejar varios trabajos en una noche o día, sin necesidad de estar pendiente.
- y lógicamente si renderizamos con más de un PC, los tiempos de render disminuyen.
En resumen, para renderizar en red en 3d Studio utilizamos el Backburner, ejecutando el manager y el monitor, en aquel ordenador en el que tengamos la escena a renderizar (y queremos que controle el asunto), y ejecutar el servidor en aquel ordenador que queramos poner a trabajar (puede ser el mismo que ejecuta el manager), guardando el trabajo de todos ellos en un carpeta en red, para que todos los ordenadores tengan acceso, vamos por partes:
hay que tener en cuenta que todo plugin utilizado en tu escena deberá estar instalado en todos los PC que vayamos a poner a trabajar. .
renderizar una imagen en red
1: tenemos nuestra escena, la cual queremos renderizar en red, (yo he creado una escena simple), pinchamos en las propiedades de render ->  y configuramos la escena tal y como la queremos, solo que indicamos que vamos a renderizar en red, para ello, en render output:
y configuramos la escena tal y como la queremos, solo que indicamos que vamos a renderizar en red, para ello, en render output:
Seleccionamos net render y Skip existing images.
(si queremos escribir encima de las imágenes ya existentes)
Importante, seleccionamos donde guardar la imagen, o imágenes. Presionamos files y escogemos el nombre del.
Archivo, y lo guardamos es una carpeta que previamente.
Hayamos compartido.
Para compartir una carpeta, hacemos clic con el ratón derecho.
Sobre la carpeta que queremos compartir, luego en propiedades.
Y en la ventana que aparece hacemos clic sobre la pestaña compartir.
Luego activamos la casilla compartir esta carpeta en red y aceptamos.
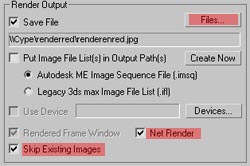
2: antes de soltar el render en red deberemos, ejecutar en el PC que controlara el trabajo, el manager y el monitor, el servidor lo ejecutaremos más tarde en aquel PC que queramos poner a trabajar.
Ejecutamos pues el manager y el monitor.
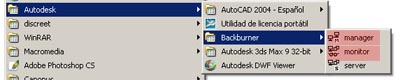
Manager->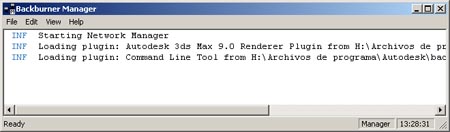
Monitor-> 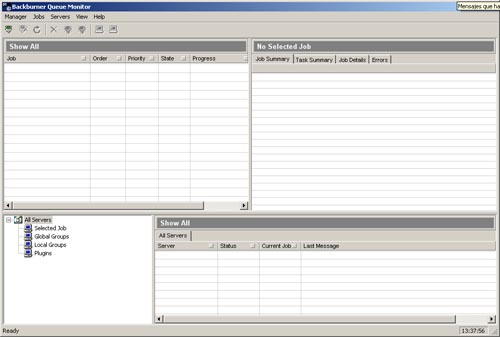
Desde el monitor controlaremos todo el proceso de renderizado, sabremos el estado de los ordenadores que ponemos a trabajar, les asignaremos tareas, podremos cancelar o reanudar trabajos, etc.
Al monitor debemos decirle donde en que ordenador está el manager, se lo diremos indicándole la dirección i, p del ordenador dónde está ejecutado, para lo que presionaremos  y pondremos la dirección->
y pondremos la dirección->
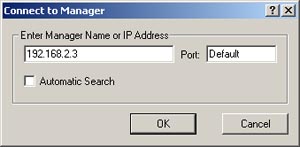
3: bueno ya tenemos la escena dispuesta, el manager y el monitor funcionando, ya le hemos dicho donde guardar el trabajo y que vamos a renderizar en red, es el momento de darle a render -> 
Entonces nos aparece:
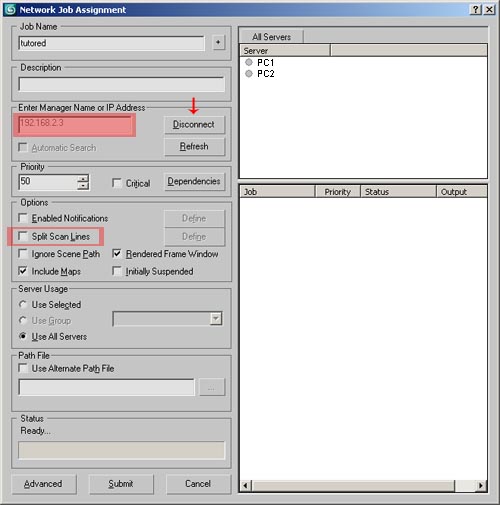
Aquí podemos seleccionar el nombre de nuestro trabajo y su descripción.
Introducimos la IP del ordenador dónde está el manager, y presionamos connect conectara y nos saldrán los ordenadores conectados(aquellos donde el servidor esta ejecutado) y los trabajos existentes, (en este caso no habrá ya que este es el primero)
Opciones:
- split scan lines : divide el render como nosotros indicamos, así renderiza por partes y luego las junta. Ideal para renders para carteles, estilo 4000×3000.
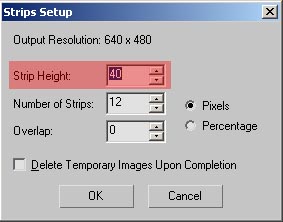
strip height: seleccionamos el tamaño (largo) que deseamos dividir las bandas.
number of strips: nos indica el número de bandas según el largo que indiquemos.
- rendered frame window : si lo seleccionamos podremos ver el proceso de renderizado, si no está marcado no se verá nada.
- include maps : importante que este marcada para que envíe los mapas a todos los ordenadores.
4: una vez enviado el render veremos que nos aparece el trabajo enviado en el monitor:
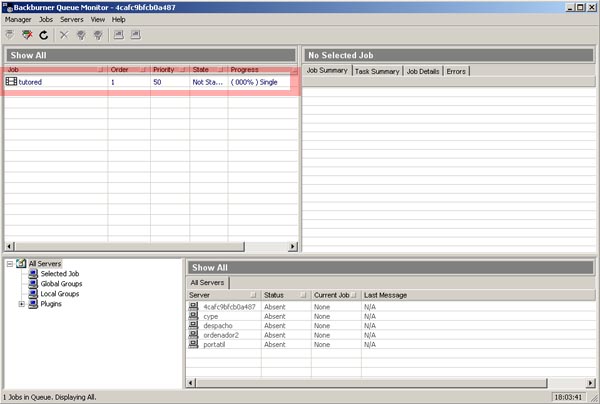
5: ya tenemos el trabajo listo para ser enviado al ordenador que este libre, ahora solo nos queda ejecutar el servidor en aquel ordenador que queramos poner a trabajar. Si estamos renderizando una imagen grande, cada ordenador ejecutara una banda, y al acabar juntara el solo la imagen.
Ejecutamos el servidor, y en edit / general settings introducimos la IP o nombre de ese ordenador (server) y la IP o nombre del PC dónde está el manager:
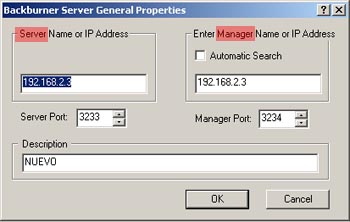
Cerramos y volvemos a ejecutar el servidor, el cual conectara con manager:
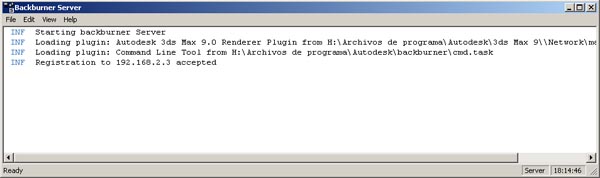
Y en breve recibirá ya una tarea enviada desde el manager.
