Ejercicios de [URL=http://abc, mitreum.net/?p=295&lang=eÁlvaro blanco[/url]

Creamos una box (empleando el visor front, que es el más apropiado). Una vez creada ajustamos sus dimensiones en el panel de comandos. Es posible que en vuestro ordenador no os mida las unidades en centímetros, como aquí. No os preocupéis por eso ahora, si tenéis curiosidad por cambiar las unidades, las preferencias de las unidades se gestionan en customize>units setup. Esta es una operación básica, espero que no hayáis tenido problemas.
Paso 2- Convertir el objeto en Editable Poly.

Cambiamos el visor al modo experto (Alt+W y veréis lo que es). Así lo veremos todo mejor. Vamos a necesitar editar el modelo a nivel de polígonos. Para ello tendremos que transformar en un tipo de modelo llamado poly. Botón derecho mouse->convert->convert to Edit Poly. Esta operación es muy común: crear una primitiva y transformarla en otro tipo de elemento inmediatamente después.
Ahora podremos seleccionar los subobjetos de nuestro poly.
Fijaros como cambia el panel transformar respecto a la primitiva.

Paso 3. Subdividir polígonos.
Vamos a necesitar más polígonos para editar nuestro armario como queremos. Para ello crearemos líneas que atraviesan nuestro objeto creando vértices en cada intersección con una línea del poly. La herramienta se llama Quick Slice, y se puede acceder con el botón derecho o desde el panel modificar:

Con el botón derecho.

Desde el menú de modificacción.
Creamos una línea de subdivisión vertical, cercana al borde izquierdo del poly, ¿cómo se ve en el dibujo.

Seguimos creando líneas hasta obtener las divisiones siguientes:

Paso 4. Seleccionar polígonos (nivel subobjeto).
Entramos a trabajar a nivel subobjeto del poly. En particular con los polígonos, clicando en el panel de modificación.

Observemos los otro subobjetos que existen e intemos adivinar a que corresponden: vértices, aristas, bordes, polígonos y elementos.
Ahora podremos seleccionar los polígonos que componen el objeto. En el proceso de selección es importante familiarizarse con las teclas Control, alt, y los diferentes tipos de selección desplegables en

Botón de tipos de selección, en el toolbar.
Con Control – seleccionamos más de un elemento.
Con Alt – restamos los elementos que clicamos de la selección.
Desde la vista de perspectiva (la adaptamos para ver desde el punto de vista que más nos convenga), clicamos los polígonos que se ven en la imagen, que son los que corresponden a los cajones del armario.
Es posible que desde la última operación nos encontrarásmos en la vista frontal, a pantalla completa. Para volver a ver los 4 visores, seleccionar de nuevo Alt+W, o bien clicar p para cambiar el visor a modo perspectiva.

Paso 5. Extruir los polígonos seleccionados.
Para extruir lo podemos hacer con el botón derecho sobre el objeto, o desde el panel de modificar.
A esta altura ya estamos más o menos familiarizados con la extrusión (sabemos para qué sirve).
Lo que haremos será aplicar una extrusión hacia adentro, en lugar de hacerlo hacía afuera, para ver que también es muy práctica en este tipo de operación. De este modo estaremos editando los cajones del armario.
Tras seleccionar extrude, ponemos el cursor sobre uno de los polígonos seleccionados, y con el botón del ratón pulsado movemos hacia adelante y atrás para extruir los polígonos. A continuación vemos el resultado que debemos obtener.
Para saber hasta dónde queremos extruir, nos apoyaremos del visor left, donde vemos el resultado de la operación desde una perspectiva lateral.


Resultado de la operación. Tenemos ya un módulo del armario (que clonaremos para hacerlo de tres módulos) casi listo.
Paso 6. Extrusión del cajón inferior.
De un modo similar al anterior, apliquemos una extrusión al cajón de abajo, para simular una puerta.

Paso 7. Clonación del objeto.
El objeto que hasta ahora tenemos representa uno de los módulos. Ahora lo triplicaremos.
Salimos del nivel subobjeto (espero que seamos capaces de hacerlo sin problema) y seleccionamos todo el objeto 3d. Ahora clicamos en el botón de desplazar del toolbar.

(también accesible con la tecla w).
Desde el visor front, desplazamos el objeto hacia nuestra derecha (clicando en el Vector x del gizmo para evitar que se desplace en ninguna otra dimensión) mientras pulsamos mayúsculas.
Nos aparecerá un cuadro de diálogo:

Paso 8. Unión de los tres módulos en el mismo objeto.
Tras la operación anterior, hemos creado dos objetos más idénticos al original. En cualquier caso, nuestro objetivo es el de hacer un armario, y en nuestro concepto entendemos que el armario es todo un objeto. Por los tanto estos tres objetos deberán ser todos el mismo.
Para unir los objetos debemos usar la opción attach asociada al primer objeto (el original, aunque en realidad es indiferente si lo hacemos desde cualquier otro de los módulos). Lo podemos hacer, como viene siendo habitual, usando el botón derecho o desde el panel de modificacción.
Tras seleccionar la opción clicamos en los elementos que queremos unir al original, es decir, en cada uno de los dos objetos restantes.

Paso 9. Borrando los polígonos adyacentes de los módulos del armario.
Ahora tenemos los tres módulos separados. Está claro que lo que tendremos que hacer ahora es situarles de un modo continuo. Pero si lo hacemos, cada módulo tendrá sus propias paredes laterales, mientras que el armario, realmente, no tiene paredes intermedias. Si no hacemos nada, se perderá la sensación de continuidad y parecerá que el armario esta formado, efectivamente, por tres módulos independientes. Lo que tendremos que hacer es hacer que los módulos compartan los vértices y las aristas adyacentes. Eso lo haremos soldando (weld) los vértices. Pero antes deberemos borrar las caras adtyacentes o no podremos hacerlo. Desde la vista perspectiva seleccionamos (pulsando Control) los polígonos de las paredes laterales de los módulos, y los borramos pulsado cancel.

giramos la vista y hacemos lo propio con las paredes del otro lado:

Ahora movemos los módulos para ponerlos bien cerca entre ellos. Para ello accedemos al subnivel elemento (cada módulo es un elemento).

Y seleccionando cada elemento los desplazamos desde la vista front, que es la más cómoda en este caso. Ahora tenemos los tres módulos pegados entre sí. Pero aún no comparten vértices y aristas. Para ello debemos unir los vértices. Empezaremos por acceder al nivel subobjeto vértice:


Seleccionando el icono 
De la opción weld (con el botón derecho o desde el panel transformar) se abrirá un cuadro de diálogo. Con el cuadro de diálogo de la opción soldar abierto, nos apróximamos al máximo desde el visor perspective a alguno de los vértices que queremos soldar. Así evidenciaremos cuando esos vértices se han soldado para convertirse en un único vértice.

Aumentando el umbral de distancia para unir los vértices seleccionados llegara un punto en el cual los vértices que vemos en el visor se unirán. En ese momento tendremos los vértices deseados ya soldados.

A este punto, podemos decir que nuestro armario está acabado. Lo que viene a continuación, casi sin comentar, es una depuración de los bordes de los cajones para dar un efecto más adecuando. El que quiera, que intente hacerlo, es bastante fácil y nos ayudará a comprender el concepto de chamfer.
Selección de las aristas de los cajones.
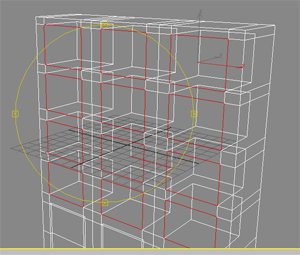
seleccionar opción chamfer.
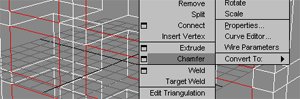
chamfeamos las aristas, creando un marco a los cajones .

A continuación, para que quede más presentable, podríamos añadir un suelo (que sea un plano), un par de luces para poder ver la escena, le aplicamos unas texturas (de las predeterminadas de 3d max), y las ajustamos con el modificador UVW map.
El render ahora será algo, así como esto, recuerda que hemos modelado, no hemos aplicado texturas de calidad, lo cual cambiaría mucho la imagen.

Conceptos que debemos tener claros tras la practica:.
En esta ejercicio hemos puesto en práctica algunos conceptos que se remitirán a menudo en nuestras próximas modelados. De la lista que se enumera a continuación, el alumno debe asegurarse de que conoce bien cada uno de los elementos. En aquellos en los que dude, se le aconseja que revise la parte del ejercicio donde se pone en practica, o que trate de comprenderlo con el 3d Studio, incluso haciendo uso de la ayuda.
-
- panel de comandos.
-
- panel de creación.
- o primitivas (box)
- panel de transformación.
-
- panel de comandos.
- ajustar parámetros de una primitiva (box) longitud altura anchura número de segmentos por cada dimensión.
- cambiar visualización: modo experto/modo normal (Alt+W)
- transformar objeto a Editable Poly.
- subdividir polígonos (Quick Slice)
- nivel subobjeto de un poly nivel vértices nivel aristas nivel bordes nivel polígonos nivel elementos.
- seleccionar, deseleccionar (conjugado con Control y alt)
- cambiar las vistas de un visor (teclas f, t, l, b, p) front top left bottom perspective.
- extruir polígonos -hacia adentro -hacia afuera.
- duplicar un objeto (transformar objeto + mayúsculas)
- borrar objetos, subobjetos con canc.
- soldar vértices (weld)
- chamfer aristas (y vértices)
[URL=http://abc, mitreum.net/?p=295&lang=e[/url].
