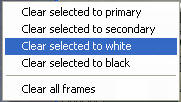Desglose del panel de herramientas:

El conjunto de herramientas de dibujo de Howler se muestra como una serie de iconos en el Panel de herramientas. El panel de herramientas puede ser de 1 columna o, flotando libremente, o puede estar acoplado a la barra lateral a lo largo del lado izquierdo o derecho de la ventana principal. El panel de herramientas tiene funciones para dibujar, hacer selecciones, administrar el estado de vista (panorámica y zoom) y borrar la imagen y deshacer y rehacer los cambios realizados.
* Al hacer clic derecho en la mayoría de las herramientas, aparece un menú o un panel de opciones relacionado con él.
* Seleccionar una herramienta en la barra de herramientas cambia las opciones en la tira de contexto que está disponible en la parte superior de la ventana principal.
Las herramientas de dibujo incluyen la herramienta de pincel, la herramienta de relleno de inundación (lata de pintura), las herramientas de línea y curva, y las herramientas de rectángulo y elipse.
 La herramienta de pintura natural activa las poderosas capacidades de pintura de medios naturales. Consulte la sección sobre Herramientas naturales con inteligencia artificial, seleccionar la herramienta de pintura natural, se muestra un conjunto único de controles y configuraciones asociadas en la tira de contexto. Quizás la opción más importante aquí es el botón «Examinar medios», que le permite seleccionar entre muchos preajustes de medios de dibujo diferentes.
La herramienta de pintura natural activa las poderosas capacidades de pintura de medios naturales. Consulte la sección sobre Herramientas naturales con inteligencia artificial, seleccionar la herramienta de pintura natural, se muestra un conjunto único de controles y configuraciones asociadas en la tira de contexto. Quizás la opción más importante aquí es el botón «Examinar medios», que le permite seleccionar entre muchos preajustes de medios de dibujo diferentes.

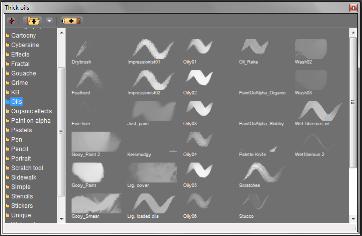
 Las herramientas de rectángulo dibujan una forma llena o sin llenar. Según la parte de los iconos en los que haga clic, las herramientas de rectángulo y elipse se rellenan o no. Hay una línea divisoria para mostrarte. Al hacer clic con el botón derecho en los iconos, aparece la configuración de relleno / panel de degradado. Vea la sección sobre gradientes para más información. La tira de contexto para esta herramienta le brinda opciones adicionales sobre cómo dibujar el interior y el contorno del rectángulo. Una casilla de verificación «Forma rellena» determina si el rectángulo está relleno (con la configuración de relleno actual) o solo se dibuja el contorno. (Un atajo es hacer clic en las partes superior izquierda / inferior derecha de la herramienta rectángulo).
Las herramientas de rectángulo dibujan una forma llena o sin llenar. Según la parte de los iconos en los que haga clic, las herramientas de rectángulo y elipse se rellenan o no. Hay una línea divisoria para mostrarte. Al hacer clic con el botón derecho en los iconos, aparece la configuración de relleno / panel de degradado. Vea la sección sobre gradientes para más información. La tira de contexto para esta herramienta le brinda opciones adicionales sobre cómo dibujar el interior y el contorno del rectángulo. Una casilla de verificación «Forma rellena» determina si el rectángulo está relleno (con la configuración de relleno actual) o solo se dibuja el contorno. (Un atajo es hacer clic en las partes superior izquierda / inferior derecha de la herramienta rectángulo).
También hay opciones para dibujar la forma del contorno usando la configuración de medios naturales actual, o para usar un estilo de representación más gráfico, en cuyo caso, la forma puede comenzar o terminar con «mayúsculas» especiales, como un puntero de flecha o una forma redondeada.

 La herramienta Elipse, al igual que la herramienta Rectángulo, dibuja una forma con relleno o sin relleno. La herramienta elipse comparte la mayoría de sus configuraciones de franja de contexto con la herramienta rectángulo.
La herramienta Elipse, al igual que la herramienta Rectángulo, dibuja una forma con relleno o sin relleno. La herramienta elipse comparte la mayoría de sus configuraciones de franja de contexto con la herramienta rectángulo.
 La lata de pintura le permite inundar áreas de relleno que están rodeadas de píxeles. Haga clic derecho sobre él para obtener más opciones, incluida la tolerancia a la que se produce la detección de bordes.
La lata de pintura le permite inundar áreas de relleno que están rodeadas de píxeles. Haga clic derecho sobre él para obtener más opciones, incluida la tolerancia a la que se produce la detección de bordes.

Las herramientas de rectángulo y elipse sin relleno, así como las herramientas de línea y arco se pueden usar con cualquiera de los medios naturales. Simplemente seleccione el medio que desea, luego seleccione la herramienta de dibujo con la que desea dibujarlo.
Las herramientas de selección o herramientas de canal alfa le permiten trabajar con una máscara. Una máscara (o plantilla) retiene parte de su pintura para que pueda pintar solo en ciertas áreas de una imagen.
 La herramienta de lazo le permite ‘seleccionar’ parte de una imagen para una mayor manipulación exclusiva. También puede elegir esta selección y usarla como un pincel personalizado. Al hacer clic derecho en esta herramienta, aparece el panel de canales Alfa.
La herramienta de lazo le permite ‘seleccionar’ parte de una imagen para una mayor manipulación exclusiva. También puede elegir esta selección y usarla como un pincel personalizado. Al hacer clic derecho en esta herramienta, aparece el panel de canales Alfa.
 Las herramientas Rectángulo a alfa le permiten dibujar un rectángulo en el canal alfa. Esto también se puede considerar como ‘seleccionar’ parte de una imagen. Al hacer clic derecho en esta herramienta, aparece el panel del canal alfa.
Las herramientas Rectángulo a alfa le permiten dibujar un rectángulo en el canal alfa. Esto también se puede considerar como ‘seleccionar’ parte de una imagen. Al hacer clic derecho en esta herramienta, aparece el panel del canal alfa.
 La herramienta Elipse a alfa le permite dibujar una forma de elipse en el canal alfa. Al hacer clic derecho en esta herramienta, aparece el panel del canal alfa.
La herramienta Elipse a alfa le permite dibujar una forma de elipse en el canal alfa. Al hacer clic derecho en esta herramienta, aparece el panel del canal alfa.
 La herramienta de varita mágica alfa le permite ‘seleccionar’ y área en su imagen en función de su similitud con el píxel que seleccione.
La herramienta de varita mágica alfa le permite ‘seleccionar’ y área en su imagen en función de su similitud con el píxel que seleccione.
A continuación están la herramienta Selector de pincel, la herramienta FX, la herramienta Curva y la herramienta Texto.
* La herramienta Pincel personalizado le permite recoger una parte de una imagen para usarla como una nueva herramienta de pintura o colocarla en otra ubicación.
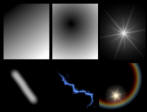
* Tenga en cuenta los muchos usos de la herramienta FX
 El selector de pincel personalizado le permite recoger una parte de su imagen y usarla como pincel. Al hacer clic con el botón derecho en esta herramienta, se abre el panel de pincel. Con el panel Keyer de pincel, puede hacer que las áreas del pincel sean transparentes. Consulte la sección sobre Pinceles personalizados.
El selector de pincel personalizado le permite recoger una parte de su imagen y usarla como pincel. Al hacer clic con el botón derecho en esta herramienta, se abre el panel de pincel. Con el panel Keyer de pincel, puede hacer que las áreas del pincel sean transparentes. Consulte la sección sobre Pinceles personalizados.

 La función básica de las herramientas lineales es dibujar líneas. Sin embargo, hacer clic con el botón derecho en esta herramienta le permite seleccionar entre una serie de funciones que incluyen degradado lineal, degradado circular, deformación, atenuador alfa lineal, Nova, destellos de lente y relámpagos. Ver herramientas lineales.
La función básica de las herramientas lineales es dibujar líneas. Sin embargo, hacer clic con el botón derecho en esta herramienta le permite seleccionar entre una serie de funciones que incluyen degradado lineal, degradado circular, deformación, atenuador alfa lineal, Nova, destellos de lente y relámpagos. Ver herramientas lineales.
 La herramienta de arco le permite dibujar arcos con los medios actuales.
La herramienta de arco le permite dibujar arcos con los medios actuales.
 La herramienta de texto le permite colocar una línea de texto en su imagen. Al hacer clic derecho en esta herramienta, aparece un menú de opciones.
La herramienta de texto le permite colocar una línea de texto en su imagen. Al hacer clic derecho en esta herramienta, aparece un menú de opciones.
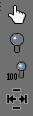
Herramientas de navegación
Estas herramientas se complementan con el método abreviado de teclado (CTRL + Mayúscula) para desplazar y ampliar dinámicamente la imagen.
 La herramienta Mano te permite desplazarte por la imagen para revelar más si te acercas. No te obliga a cambiar de herramienta. Simplemente desplazándose por el icono, se desplazará la imagen. El uso de los atajos de teclado (CTRL + Mayúscula) tendrá el mismo efecto cuando se desplace por la ventana de la imagen. Al hacer lo mismo con el botón derecho del mouse, se acercará y alejará.
La herramienta Mano te permite desplazarte por la imagen para revelar más si te acercas. No te obliga a cambiar de herramienta. Simplemente desplazándose por el icono, se desplazará la imagen. El uso de los atajos de teclado (CTRL + Mayúscula) tendrá el mismo efecto cuando se desplace por la ventana de la imagen. Al hacer lo mismo con el botón derecho del mouse, se acercará y alejará.
 La herramienta Zoom le permite acercar y alejar. No necesita mover el cursor sobre la imagen. Se colocará en el centro automáticamente, como un acceso directo.
La herramienta Zoom le permite acercar y alejar. No necesita mover el cursor sobre la imagen. Se colocará en el centro automáticamente, como un acceso directo.
 Este icono hará que su nivel de zoom vuelva al 100% (relación de 1 a 1 píxeles)
Este icono hará que su nivel de zoom vuelva al 100% (relación de 1 a 1 píxeles)
 Este icono escalará su pantalla para que toda la imagen se ajuste a la pantalla sin áreas ocultas.
Este icono escalará su pantalla para que toda la imagen se ajuste a la pantalla sin áreas ocultas.

 La herramienta Baster de Turquía (también conocido como cuentagotas) le permite elegir un color de su imagen. Hacer clic derecho le permite especificar qué tan grande de un área para muestrear.
La herramienta Baster de Turquía (también conocido como cuentagotas) le permite elegir un color de su imagen. Hacer clic derecho le permite especificar qué tan grande de un área para muestrear.
 La herramienta de deshacer deshace la última operación de pintura. Hacer clic con el botón derecho rehace la última operación que haya deshecho. Hacer clic y arrastrar el centro le permite desvanecer interactivamente la última operación de pintura.
La herramienta de deshacer deshace la última operación de pintura. Hacer clic con el botón derecho rehace la última operación que haya deshecho. Hacer clic y arrastrar el centro le permite desvanecer interactivamente la última operación de pintura.
 El botón de borrar borra la imagen al color secundario actual. Al hacer clic derecho aparece un panel de opciones para borrar su imagen o selección actual. También puede borrar una animación completa desde aquí.
El botón de borrar borra la imagen al color secundario actual. Al hacer clic derecho aparece un panel de opciones para borrar su imagen o selección actual. También puede borrar una animación completa desde aquí.