Proceso de creación mediante el teclado.
Para crear un objeto mediante el teclado, se ha de utilizar la persiana de entradas del teclado. La imagen presenta la persiana de la primitiva tubo.
En la persiana entradas, se debe seleccionar un campo numérico, y a continuación escribir un número; para pasar al siguiente campo hay que presionar tab, y para retroceder al anterior mayúsculas + Tab. Una vez establecidos los campos, se pulsa crear.
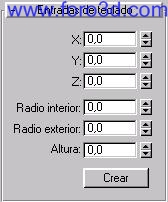
Los parámetros de las primitivas son:
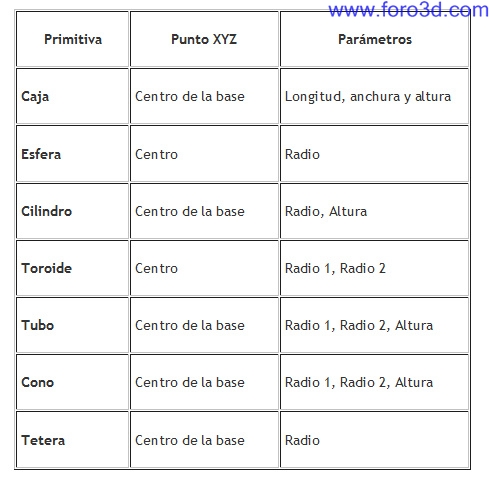

Creación de cajas y cubos.
Para crear una caja o un cubo se debe seleccionar en la persiana tipo de objeto la categoría caja (dentro de primitivas estándar). En cualquier visor se hace clic y se arrastra el ratón para definir la base rectangular de la caja (manteniendo pulsado Control se consigue una base cuadrada). Cuando se suelta el ratón se establece la longitud y anchura. Para definir la altura se arrastra el ratón hacia arriba o abajo y llegado el punto deseado, se hace clic.

Una vez creada la caja o el cubo se pueden transformar sus parámetros estableciendo nuevas unidades. Así, se puede dar una mayor altura, anchura, longitud, etc a la caja o al cubo. Si se activa la casilla generar coordenadas de mapeado se determinan las coordenadas necesarias para la aplicación de mapas a un objeto.
Parámetros comunes a las primitivas circulares.
Cuando se denomina primitivas circulares se hace referencia a las figuras geométricas basadas en círculos, tales son las esferas, los cilindros, los tubos, los conos, todas estas figuras presentan unos parámetros comunes que se explican a continuación:
-métodos de arista y centro: el método arista es indispensable cuando se pretenden hacer objetos tangentes, mientas que en la creación por centro, lo esencial es especificar el centro del objeto. En la creación por arista se define primero el diámetro.
-rotación a alineación: para conseguir rotar el objeto mientras se crea es preciso mantener pulsada la tecla Control, y así se ajusta simultáneamente el diámetro y la rotación.
-radio: todas las primitivas circulares disponen de parámetros para uno o dos radios.
-lados, segmentos y suavizar: con el parámetro lados se determina el número de aristas que presenta la primitiva circular (y se puede modificar una vez creada). El parámetro segmentos hace referencia a la altura, y supone el número de divisiones concéntricas del objeto en relación a su altura. Suavizar consigue una mejor visualización entre los segmentos a la hora de representar.
-segmentar: consigue el corte de un objeto en un determinado ángulo, es decir, permite la creación de sectores circulares en cualquier primitiva circular excepto en la esfera. Esta opción se consigue introduciendo un ángulo en asta y activando la casilla.
Creación de cilindros y prismas.
Al igual que la creación de cajas, la creación de cilindros y prismas es muy sencilla, en lugar de seleccionar la categoría caja, se selecciona cilindro, y siguiendo los mismos pasos que para la caja, se consigue la creación de un cilindro o de un prisma dependiendo de la cantidad de aristas que se asignen, aunque pueden ser modificados una vez creado el objeto, al igual que se cambiaban las propiedades de las cajas y de los cubos.

Creación de esferas y hemisferios.
Para crear una esfera se selecciona el botón esfera de primitivas estándar, se pulsa sobre cualquier visor el botón izquierdo del ratón y se arrastra, cuando se suelta el ratón, se crea la esfera.
Para la creación de hemisferios se introducen valores comprendidos entre 0,0 y 1,0 (0,5 es el hemisferio) en el campo hemisferio. La opción tajar reduce el número de vértices y caras de la esfera, mientras que encoger mantiene el número de vértices y caras de a esfera original, encogiendo la geometría hacia la parte superior de ésta en un volumen cada vez menor.
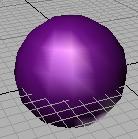
Basar en pivote desplaza la esfera hacia arriba por su eje Z, de forma que el punto del pivote queda en su base.
Resto de primitivas.
La creación del resto de primitivas (tubos, toroides, etc) supone un proceso similar al anterior, con algunos parámetros extras en el caso del toroide, pero sin trascendencia alguna.

6.1.7. Creación de correctores (cuadrículas de corrección)
Para acceder a la creación de correctores se debe seleccionar la categoría cuadrículas de corrección en tipo de objeto, y seleccionar corrector cuad o corrector tri (corrector cuadrilátero o triangular).
El proceso es el mismo para los dos, se hace clic en uno de los visores para definir la longitud y la anchura y a continuación, se suelta el ratón para el nido de la cuadrícula. Los parámetros son los mismos que para el resto de primitivas.
Creación de formas y texto.
La creación de formas y de texto es uno de los apartados más importantes de la utilización de 3d Studio max. Una forma o un texto se realizan de la misma manera.
 para acceder al menú de formas hay que ir al panel crear, y una vez allí, se debe seleccionar el icono formas, que es el segundo empezando por la izquierda. Cuando se accede a este botón, se nos muestra en el panel una serie de opciones entre las que destacan línea, polígono, corona, rectángulo, texto, y en la cabecera del panel aparece un checkbox con la opción iniciar forma nueva.
para acceder al menú de formas hay que ir al panel crear, y una vez allí, se debe seleccionar el icono formas, que es el segundo empezando por la izquierda. Cuando se accede a este botón, se nos muestra en el panel una serie de opciones entre las que destacan línea, polígono, corona, rectángulo, texto, y en la cabecera del panel aparece un checkbox con la opción iniciar forma nueva.
El método de creación de las formas es muy simple, se debe seleccionar la forma (o spline) que se dese y hacer clic en cualquier visor para ir introduciendo los puntos, y una vez creados, se pueden cerrar pulsando sobre el primero y respondiendo sí al cuadro de diálogo que pregunta si se desea cerrar la forma.

Otro método de creación se realiza mediante la introducción de puntos o de coordenadas en entradas de teclado, y una vez hecho esto, se pulsa el botón añadir punto.
Creación de boleanos.
Los boleanos son objetos de composición que permiten crear nuevas geometrías mediante la combinación de objetos geométricos. Combinan objetos mediante las operaciones booleanas de unión, intersección o sustracción.
Para crear un objeto booleano hay que pulsar sobre el menú primitivas estándar y dentro de este sobre objetos de composición, y a su vez, sobre boleanos. En geometría, las operaciones booleanas son las siguientes:
-unión: el objeto booleano incluye el volumen de los dos objetos originales. La parte correspondiente a la intersección o superposición se elimina.
-intersección: el objeto booleano solo contiene el volumen común a ambos objetos originales (es decir, el volumen de la intersección).
-sustracción: el objeto booleano incluye el volumen de un objeto original al que se le sustrae el volumen de la intersección.
Se debe seleccionar un operando principal o a y acto seguido el b. Una vez seleccionado el segundo se debe pulsar sobre la opción que se dese (sustracción, unión o intersección).

Creación de luces.
Ofrece acceso a herramientas para crear varios tipos de luces, ¿cómo se indica a continuación.3ds Max tiene luces invisibles predeterminadas para que la escena siempre esté iluminada. En cuanto se crea la primera luz de la escena, se apagan las luces predeterminadas. Si elimina todas las luces de la escena, se restablecen las luces predeterminadas.

Omni.
Emite rayos en todas las direcciones desde una fuente única. Para crear una luz omnidireccional, presione el botón omni y haga clic en un visor. Si arrastra al crearla, puede mover la luz antes de soltar el ratón para fijar su posición.
Puede establecer o modificar los siguientes parámetros de luz omnidireccional.
-color Act.
: enciende y apaga la luz omnidireccional. Puede ver el efecto sobre la geometría en la representación interactiva.
-r, g, b/t, v: establece el color de la luz omnidireccional ajustando los componentes rojo, verde y azul, o tono, saturación y valor. El efecto del ajuste de los contadores es visible en la muestra de color que hay sobre ellos. También puede hacer clic en la muestra de color para acceder al cuadro de diálogo selector de colores.
-excluir.
: excluye los objetos seleccionados del efecto de la luz. Presione este botón para acceder al cuadro de diálogo excluir/incluir. Aunque la exclusión de luz no se da en la naturaleza, esta función resulta muy útil cuando se precisa un control exacto de la iluminación de la escena. -multiplicador.
: aumenta la potencia de la luz con un valor positivo o negativo. Por ejemplo, si lo define en 2, la luz será dos veces más brillante. Los multiplicadores también sirven para sustraer luz y ubicar selectivamente áreas oscuras en la escena.
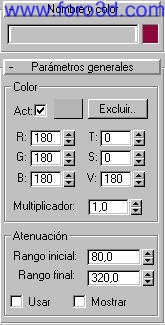
Atenuación.
Determina si la luz omnidireccional disminuye hasta la intensidad cero en un rango definido. Si se activa usar, la fuente de luz omnidireccional utiliza la intensidad especificada por los controles color y multiplicador, mantiene dicha intensidad desde la fuente hasta la distancia indicada con rango inicial y disminuye hasta la intensidad cero en la distancia especificada con rango final.
-usar.
: activa la atenuación de la luz omnidireccional. -mostrar.
: muestra en los visores dos círculos concéntricos que reflejan los valores de los rangos de atenuación. Foco libre.
Un foco emite un haz de luz orientado como el de una linterna, un foco de teatro o una lámpara de lectura. Puede dirigir un foco libre ajustando su orientación en la escena con la herramienta rotar. El foco libre sirve para lograr que una luz siga un recorrido sin necesidad de vincularlo y dirigirlo a un objeto ficticio, así como para peraltar el recorrido.
Parámetros generales.
Puede establecer o modificar los siguientes parámetros para un foco libre.
Color.
Act: enciende y apaga la luz. Puede ver el efecto sobre la geometría en la representación interactiva.
-r, g, b/t, v: establece el color de la luz ajustando los componentes rojo, verde y azul, o tono, saturación y valor. El efecto del ajuste de los contadores es visible en la muestra de color que hay sobre ellos. También puede hacer clic en la muestra de color para acceder al cuadro de diálogo selector de colores.
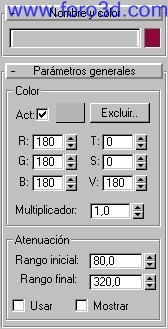
-excluir: excluye los objetos seleccionados del efecto de la luz. Presione este botón para acceder al cuadro de diálogo excluir/incluir (consulte el tema de ayuda correspondiente).
-multiplicador: aumenta la potencia de la luz con un valor positivo o negativo. Por ejemplo, si lo define en 2, la luz será dos veces más brillante. Los multiplicadores también sirven para sustraer luz y ubicar selectivamente áreas oscuras en la escena.
Parámetros específicos de foco libre.
-punto luminoso: ajusta el ángulo del punto luminoso del foco. También puede ajustar los ángulos de punto luminoso y atenuación en un visor Focal (observando la escena desde el punto de vista del foco).
-atenuación: ajusta el ángulo de atenuación del foco.
-mostrar cono: muestra u oculta el cono del foco. Tenga presente que el cono del foco siempre es visible si el foco esta seleccionado, así que, la desactivación de está casilla no tendrá efecto aparente hasta que deseleccione el foco.
-rebasar: si se activa esta opción, el foco emite luz en todas direcciones, pero sólo crea sombras dentro de su cono de atenuación.
-círculo/rectángulo: determina la forma de las áreas de atenuación y punto luminoso. Elija círculo si quiere un foco circular normal. Elija rectángulo si prefiere un rayo de luz rectangular, como el que entra por una puerta o ventana.
Rel: establece la relación altura/anchura del rayo de luz rectangular.
-ajustar imagen bitmap: define la relación altura/anchura en una imagen bitmap específica cuando se utiliza el foco como luz de proyector.

-proyector: active está casilla cuando dese utilizar el foco para proyectar un mapa (que puede ser una imagen o una animación).
-asignar: muestra el visor de materiales/mapas a fin de que seleccione un mapa para proyectarlo.
-mapa: sitúa el mapa seleccionado en una de las seis ranuras de muestra del editor de materiales para que pueda ajustarlo, copiarlo, etc.
-distancia al blanco: establece un punto para usarlo como blanco invisible a fin de mover en órbita un foco libre.
Creación de cámaras.
 accede a herramientas para crear cámaras. Puede activar y desactivar la presentación de objetos de cámara con una opción del panel presentación.
accede a herramientas para crear cámaras. Puede activar y desactivar la presentación de objetos de cámara con una opción del panel presentación.
 6.5.1. Cámara libre.
6.5.1. Cámara libre.
Crea una cámara sin objetivo. Las cámaras libres ven el área en la dirección a la que apuntan. Las cámaras libres son más fáciles de utilizar cuando su posición se anima a lo largo de una trayectoria, como en una exploración de un edificio o en un vehículo en marcha. Las cámaras libres pueden peraltarse durante su recorrido, mientras que las cámaras con objetivo no.
Parámetros de cámara libre.
Puede establecer o modificar los siguientes parámetros de cámara libre.
-objetivo: establece la longitud Focal de la cámara en milímetros. Utilice el contador objetivo para asignar un valor distinto de los predeterminados disponibles que, aparecen en los botones.
FOV: determina la anchura del área que ve la cámara (campo visual). El parámetro FOV define directamente el arco del horizonte de la cámara, medido en grados. También es posible ajustar el campo visual interactivamente en un visor de cámara con el botón FOV.
Objetivos disponibles.
-estos botones definen la longitud Focal de la cámara en milímetros. Mostrar cono: muestra el cono (en realidad una pirámide) definido por el campo visual de la cámara. El cono aparece en los otros visores, pero no en el de cámara.
-mostrar horizonte: muestra la línea del horizonte. Aparece una línea gris oscura en el nivel del horizonte del visor de la cámara.

Rangos de entorno.
-determinan los límites de los rangos de lejanía y proximidad para los efectos atmosféricos definidos en el cuadro de diálogo entorno. Los objetos que hay entre los dos límites se funden entre los valores % de lejanía y % de proximidad.
-mostrar: muestra esferas formadas por dos círculos que indican los rangos de proximidad y lejanía.
Planos de recorte.
-establece las opciones para definir planos de recorte.
-recorte manual: actívelo para definir los planos de recorte.
-plano cercano/lejano: define los planos cercano y lejano. Los objetos situados más cerca que el plano de recorte cercano o más lejos que el plano de recorte lejano es invisible para la cámara.
-distancia al blanco: establece un punto para utilizar como objetivo invisible de modo que pueda orbitar una cámara libre.

Cámara con objetivo.
Crea una cámara con un objetivo. Las cámaras con objetivo ven el área en torno al objeto de destino que se designa al crearlas. Este tipo de cámara es el recomendable si la cámara no se desplaza por una trayectoria mientras se representa la escena o animación.
Parámetros de cámara con objetivo.
-objetivo: establece la longitud Focal de la cámara en milímetros. Utilice el contador objetivo para asignar un valor distinto de los predeterminados disponibles que, aparecen en los botones.
FOV: determina la anchura del área que ve la cámara (campo visual). El parámetro FOV define directamente el arco del horizonte de la cámara, medido en grados. También es posible ajustar el campo visual interactivamente en un visor de cámara con el botón Fov.

Objetivos disponibles.
Estos botones definen la longitud Focal de la cámara en milímetros.
-mostrar cono: muestra el cono (en realidad una pirámide) definido por el campo visual de la cámara. El cono aparece en los otros visores, pero no en el de cámara.
-mostrar horizonte: muestra la línea del horizonte. Aparece una línea gris oscura en el nivel del horizonte del visor de la cámara.
Rangos de entorno.
-determinan los límites de los rangos de lejanía y proximidad para los efectos atmosféricos definidos en el cuadro de diálogo entorno. Los objetos que hay entre los dos límites se funden entre los valores % de lejanía y % de proximidad.
-mostrar: muestra esferas formadas por dos círculos que indican los rangos de proximidad y lejanía.
Planos de recorte.
Los planos de recorte permiten excluir parte de la geometría de una escena y ver o representar sólo parte de ella. Esta función es útil para representar partes de la escena que tengan una geometría compleja.
Los planos de recorte también ayudan a crear vistas recortadas.
-recorte manual: actívelo para definir los planos de recorte.
-plano cercano/lejano: define los planos cercano y lejano. Los objetos más cercanos o lejanos que los planos de recorte no son visibles para la cámara.
